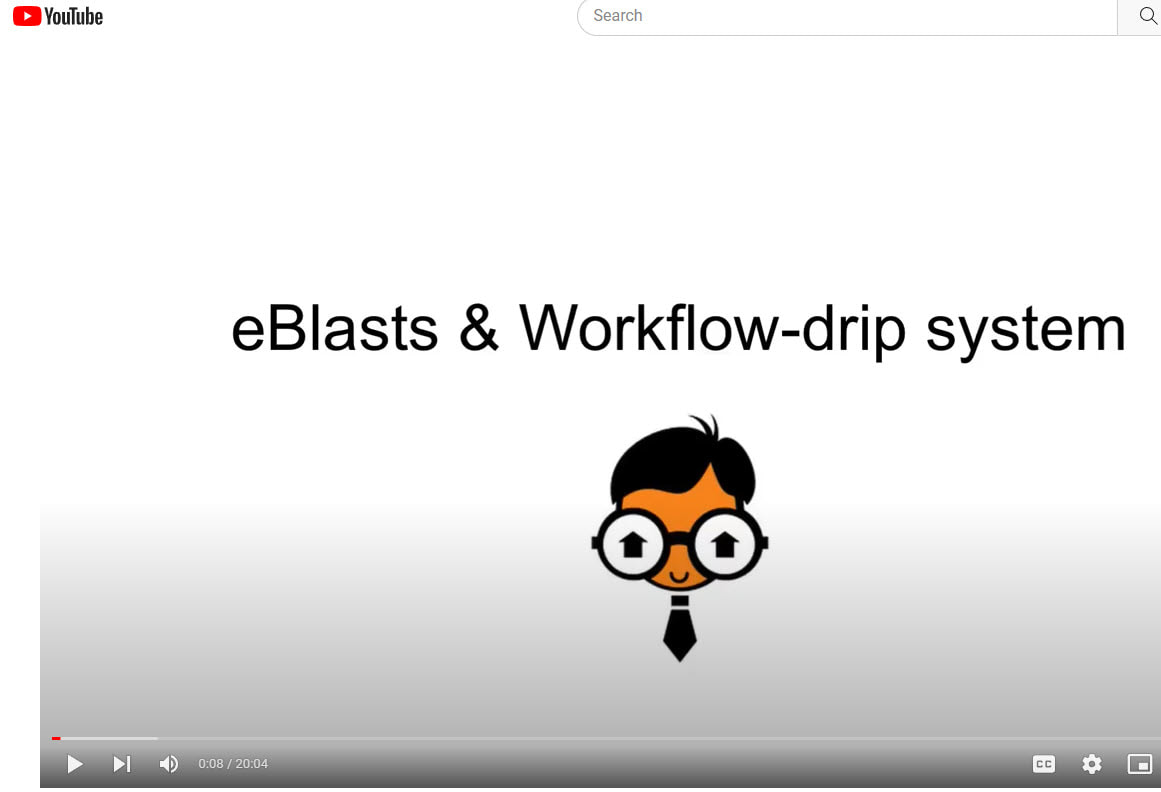Walkthrough Docs
|
What is a Workflow-Drip System?A drip campaign is an automated chain of texts, emails, or follow ups. This feature can be used to automate the delivery of email or SMS messages. You can also use your Workflow-Drip system to automatically schedule follow-ups within the CRM/Lead Manager.
How to Create a WorkflowCreate Your Own1. Go to drip.realgeeks.com 2. Click “Add a Workflow” in the top-right corner 3. On the left side, Enter in the name of your workflow. TIP: This should be a name that let’s you know what occurs in the workflow (ex: Buyer Reengagement, Seller Closing Campaign, No Communication after 1st attempt)
4. Click “Save” 5. Click the green “Add Step” button 6. Select the time range (minutes, hours, days, weeks, etc…) for how long you would like the first step to wait. For example, if you want it to send a message 5 minutes after subscribing to this campaign, set the numerical value to “5” and the time range to “minutes” 7. Select the action, or what type of message to send 8. Press the grey “New” button to craft a custom message 9. After writing up the new message, press “Save” 10. Press “Add Step” to introduce another step 11. Select the time range for how long after the 1st step the second action will be taken. For example, if you want a second email to be sent 10 minutes after the first was sent, select “10” in the numerical value field, “Minutes” in the time range and set the action to “Email” 12. Repeat adding steps until you’ve completed your campaign 13. Press “Publish” Re-ordering a Step Steps can be re-ordered by clicking and holding over the “move” symbol, and dragging the step to the desired location
Adding a Video to a Workflow Step
Watch Video Please note: Video message recording is only supported by Chrome and Firefox browsers at this time. Recording video messages is not supported by iOS devices or the Safari browser. Build relationships, showcase your personality, and educate your clients with Video Messaging.Send video messages from the CRM via email or text. Deliver a video message to multiple contacts at once in an eBlast. Or distribute video messages on an automated basis by adding them to Workflows.
Accessing and Organizing Your Video Library Any video messages you save will be stored in your Video Library. To access your Video Library, click here to open the Workflow-Drip system. Next, select "Videos" in the top navigation bar. From here you can add and manage video messages. To add a video to your library, select in the top right-hand corner of the page. Give your video a name and add it to a category (optional). Then, record your video or upload an existing video from your computer. To record a new video:
Sending Video Messages from the CRM Sending a Video in an EmailTo add a video to an email composed in your CRM simply begin composing your email and click once you are ready to add your video. To record a new video:
When the GIF preview is clicked, the user will be taken to a page on your Real Geeks website dedicated to the video message. Once your message has been viewed, the user can easily continue browsing your website. Sending a Video in a Text To add a video to a text composed in your CRM simply begin composing your text and click once you are ready to add your video. To record a new video:
When the video link is clicked, the user will be taken to a page on your Real Geeks website dedicated to the video message. Once your message has been viewed, the user can easily continue browsing your website. Adding Videos to CRM Email Templates To update the email templates in your CRM to include video messages or create new email templates utilizing the Video Messaging feature, head over to your CRM Email Templates and either:
To record a new video:
When the GIF preview is clicked, the user will be taken to a page on your Real Geeks website dedicated to the video message. Once your message has been viewed, the user can easily continue browsing your website. To save your email template click or FAQs "How long can my video message be? "You can record up to 10 minutes of video. There is a size limit of 1 GB for uploaded videos. Keep in mind, the larger a recorded video is, the longer it will take to process and send. "I have multiple users in my CRM. Can everyone record videos?" Yes. All CRM users will be able to record, save, and add videos to emails and text messages in the CRM. However, only users with Workflow-Drip permissions will have access to edit or delete videos. "Is 4k video supported?" Yes. "Can I add videos to my CRM text templates?" We do plan to allow video messages to be added to CRM text templates, but it is not an option at this time. "How will I know when someone watched my video?" We do plan to allow CRM users to track when a video message has been viewed, but it is not an option at this time. "What file types are supported? "These are the file types that are supported for uploading videos:
|